Seguici su Facebook…
Compiere un’escursione con la nostra mountainbike in un territorio che ci è sconosciuto è un aspetto quantomeno “intrigante” della nostra amata passione sportiva. La soddisfazione vera arriva quando, terminata l’escursione, rientriamo a casa arricchiti dalla conoscenza e dalla visione dei nuovi territori fino ad allora inesplorati per noi e per i nostri amici.

Con l’avvento dei computer GPS, abbiamo accesso ad una quantità di itinerari pubblicati su Internet dai nostri colleghi bikers, itinerari spesso molto belli e corredati di commenti, descrizione e traccia GPX. Possiamo caricarli nel nostro localizzatore, partire e rivivere l’escursione per intero.
Ora, se volessimo avere un’anteprima dettagliata dell’itinerario che andremo a percorrere, oppure stamparci una mappa dettagliata di sentieri, strade, località nelle vicinanze?… E se addirittura volessimo pianificare da zero un’escursione tutta nostra?… e magari il tutto con nulla (o poca) spesa, stiamo forse chedendo l’impossibile?… non ci crederete ma è possibile e pure facile, ed in questo articolo vedremo come…
Le istruzioni riportate in questo articolo ci permetteranno di installare nel nostro computer sia Windows che Apple il software necessario, e di fare una prima rapida pianificazione di un itinerario.
Indice dei contenuti
OpenMtbMap
Si tratta di mappe derivate dalle OpenStreetMap e realizzate appositamente per escursioni in mountain bike, e secondariamente anche per escursioni a piedi.
La copertura è mondiale, ed hanno un dettaglio davvero impressionante; se da qualche parte esiste un sentiero anche piccolissimo, possiamo stare certi che lo troveremo indicato nella mappa, completo di tutti i dettagli utili a capirne la natura e la difficoltà.
Dall’autostrada al sentiero sconosciuto anche ai residenti, otteniamo informazioni circa il tipo, la larghezza di carreggiata, il tipo, la pavimentazione secondo la scala G, il verso di percorrenza, il grado di difficoltà del sentiero secondo la scala S.
Inoltre, le mappe contengono altri elementi utili anche per orientarci, come località, edifici, punti di interesse, linee ferroviarie, corsi d’acqua, linee elettriche, monti, ecc…
Possono essere utilizzate per la visualizzazione e pianificazione, anche automatica, degli itinerari su personal computer (sia Windows che Apple). Inoltre, possono essere caricate in molti dispositivi Garmin per essere poi utilizzate durante le escursioni.
È possibile scaricarle gratuitamente… in pratica una vera manna! L’autore, Felix Hartman, da oltre 10 anni continua a fare un gran lavoro, e riesce a mantenerle aggiornate con cadenza settimanale (!!!). Davvero complimenti… e comunque, considerato l’enorme impegno e la precisione che Felix dedica a OpenMtbMap, suggeriamo una donazione che gli permetterà di continuare a fornire un simile gioiello alla comunità di noi bikers.
Le mappe OpenMtbMap lavorano in combinazione con il software gratuito Garmin Basecamp, il “motore” tramite il quale possiamo utilizzarle per la visualizzazione, la pianificazione e l’invio al dispositivo GPS di mappe e itinerari. L’abbinata dei due crea uno strumento davvero potente.
Vediamo ora come installare ed utilizzare questo ausilio che possiamo avere a disposizione.
Installare il software
Prenderemo in esame l’installazione in ambiente Windows 10, ma è possibile installare OpenMtbMap anche in ambiente Apple in maniera molto simile a Windows: i software sono gli stessi.
Se desideriamo avere informazioni dettagliate, possiamo consultare le pagine di aiuto di OpenMtbMap, ed eventualmente scrivere a Felix Hartman, il quale offre oltretutto un’assistenza notevole, addirittura superiore a quella di marchi blasonati.
Scaricare ed installare Garmin Basecamp
Se già disponiamo dell’applicazione Garmin Basecamp, possiamo saltare questo passaggio e passare direttamente all’installazione delle mappe OpenMtbMap. Una caratteristica delle OpenMtbMap è che possono condividere BaseCamp con le mappe Garmin, per cui non dovremo preoccuparci di eventuali conflitti tra esse.
Prima di tutto ci procuriamo l’ultima versione del software Garmin Basecamp in lingua Italiana, scaricandolo dal sito WEB di Garmin a questo indirizzo.
Scaricato il programma di installazione, lo avviamo ed accettiamo la licenza d’uso; l’installazione procederà in maniera lineare senza particolari difficoltà. Nel caso ci vengano chieste azioni, selezioniamo le opzioni di default che ci vengono proposte di default.
Scaricare la mappa OpenMtbMap
Andiamo nella pagina di download delle mappe e scegliamo quella di nostro interesse; per esempio la mappa dell’Italia.
Il file che andremo a scaricare sarà di notevoli dimensioni, quindi è il momento buono per prenderci una pausa caffè oppure una grigliata e una birra, a seconda della velocità della nostra linea dati 😉
Se volessimo invece scaricare tutta la mappa Europa in unica soluzione, Felix Hartman ci chiede un piccolo (e meritato) supporto a fronte della possibilità di pianificare escursioni transfrontaliere: a noi la scelta. Possiamo per ora utilizzare tranquillamente la mappa Italia (ed anche altre nazioni), e poi in futuro decideremo se utilizzare la mappa Europa. La mappa Europa ci dà la possibilità di pianificare facilmente le escursioni transfrontaliere in un’unica soluzione.
Installare OpenMtbMap
L’installazione della mappa OpenMtbMap non presenta difficoltà. Prima di avviare l’installazione della mappa, dobbiamo ricordarci di chiudere l’applicazione Garmin Basecamp.
Chiuso Garmin Basecamp, avviamo il programma di installazione della mappa OpenMtbMap che abbiamo scelto, nel nostro caso la mappa Italia. L’installazione inizierà e ci chiederà un paio di impostazioni, che andremo a settare come descritto di seguito.
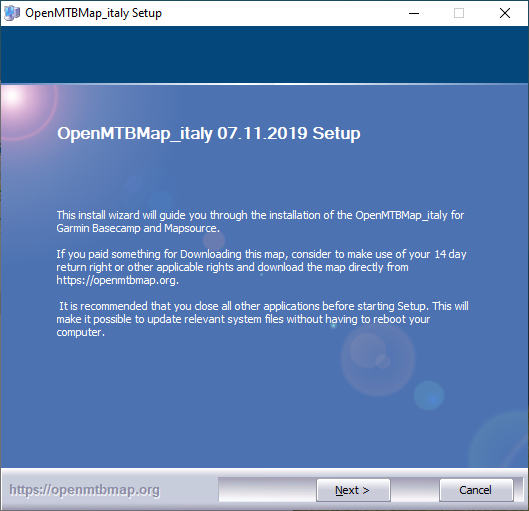
Avviamo l’installazione 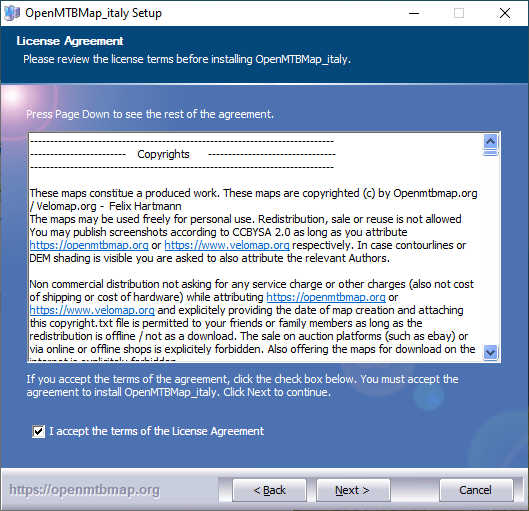
Accettiamo il contratto di licenza 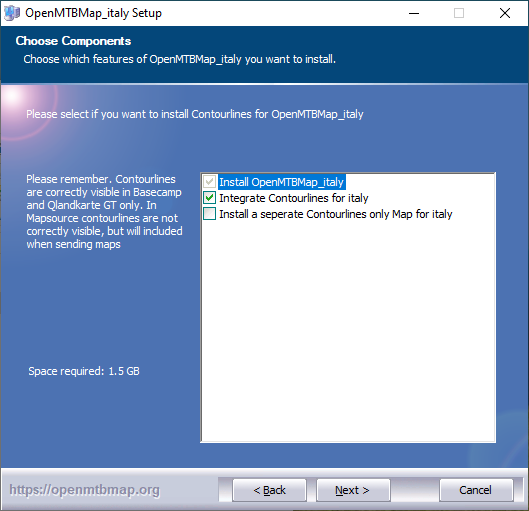
Ci verrà richiesto cosa installare: selezioniamo le prime due voci, e lasciamo deselezionata l’ultima 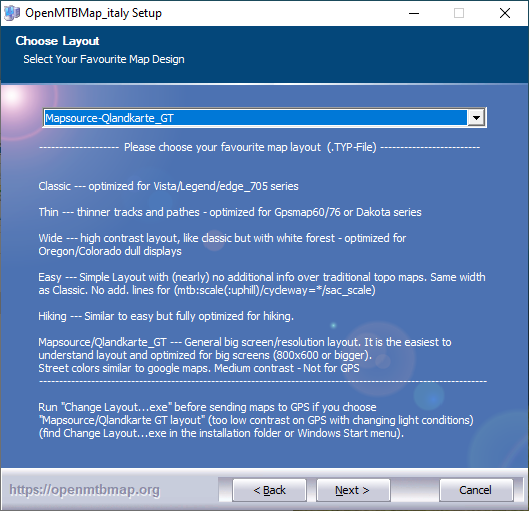
Alla richiesta del layout di mappa, scegliamo Mapsource / QlandKarte GT 
Lasciamo la cartella di installazione come ci viene proposta di default 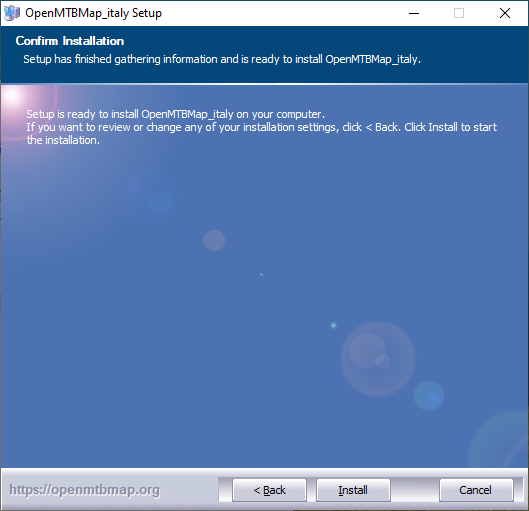
Avviamo l’installazione vera e propria 
Prendiamoci una piccola pausa perchè ci vorrà un po’… è tanta roba… 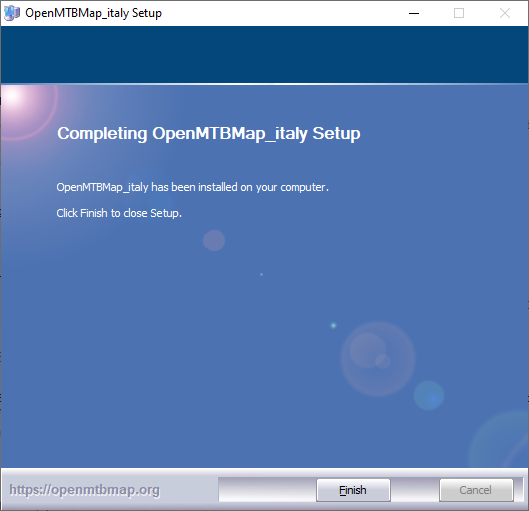
Fatto!
Le cose da ricordare durante l’installazione sono solo due:
- alla richiesta dei componenti da installare, selezionare solo le prime due voci (la prima è comunque obbligatoria), e lasciare deselezionata la terza voce “Install a separate…”,
- Alla richiesta del layout della mappa da installare, scegliere Mapsource-QlandKarte-GT. Questo è il layout adatto ad essere visualizzato sul monitor di un computer.
Per quanto riguarda tutte le altre impostazioni, lasciamole così come ci vengono proposte di default.
E così abbiamo terminato l’installazione con un paio di click… 🙂
Configurare Garmin Basecamp
Ora dobbiamo semplicemente configurare Garmin BaseCamp perchè funzioni correttamente con le OpenMtbMap. Apriamo Garmin BaseCamp e chiudiamo l’eventuale finestra di benvenuto.
Impostazione della lingua (facoltativo)
Se l’applicazione non dovesse avviarsi in lingua Italiana, andiamo nelle impostazioni (MODIFICA->OPZIONI) e selezioniamo la lingua corretta e clicchiamo su OK; a questo punto dovremo riavviare l’applicazione. Ovviamente questa impostazione non sarà necessaria se l’applicazione è già in lingua Italiana.
Impostazione della mappa e del livello di dettaglio
Passiamo ora alla configurazione vera e propria. Selezioniamo in alto a sinistra la mappa OpenMtbMap, ed il livello di dettaglio ALTO.
La mappa può essere anche selezionata nel menu MAPPE; se non vediamo l’impostazione del livello di dettaglio, dobbiamo attivarla selezionando la spunta LIVELLO DI DETTAGLIO nel menù VISUALIZZA->BARRE DEGLI STRUMENTI.
Se possediamo anche le mappe Garmin e vogliamo passare alla loro visualizzazione, sarà sufficiente ri-selezionarle al posto delle OpenMtbMap, e viceversa.
Creazione del profilo per l’autorouting All Mountain – Enduro
Si, abbiamo capito bene: possiamo anche avere l’autorouting e funziona anche a dovere.
Dobbiamo creare 2 profili di autorouting: uno per il Cross Country, l’altro uno per All Mountain ed Enduro. In funzione del profilo che sceglieremo, otterremo dall’autorouting un percorso ottimizzato.
Apriamo MODIFICA->OPZIONI e scegliamo PROFILO ATTIVITA’ nella parte sinistra della nuova finestra che si apre.
Creiamo un nuovo profilo cliccando il pulsantino verde con il simboletto + in alto.
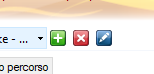
Ci verrà chiesto di impostare il nome del nuovo profilo, e in base a quale altro profilo vogliamo crearlo: impostiamo il nome come Mountain Bike – AM (o un altro nome a nostro piacimento), e scegliamo SEMPRE il profilo di base Mountain Bike.

Ora, andiamo a impostare le opzioni del profilo appena creato, esattamente come riportato nella seguente immagine. Il significato delle voci è speciale per le OpenMtbMap, quindi le etichette degli elementi non sono significative. Al termine clicchiamo su OK.
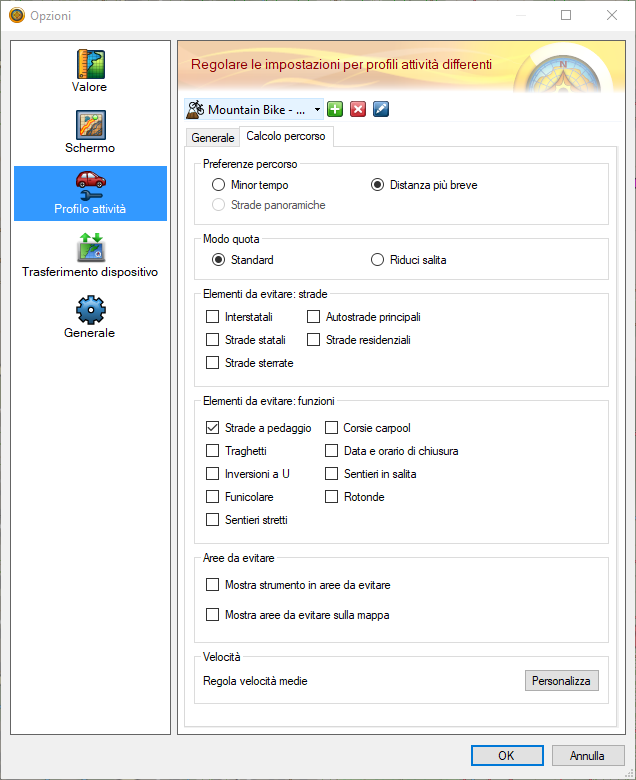
Creazione del profilo per l’autorouting Cross Country
Ripetiamo tutto il procedimento già desritto per il profilo All Mountain – Enduro, con le uniche differenze che questa volta il nome sarà Mountain Bike – XC e le opzioni saranno impostate come nell’immagine seguente.
Molto importante, il profilo base deve sempre essere Mountain Bike.
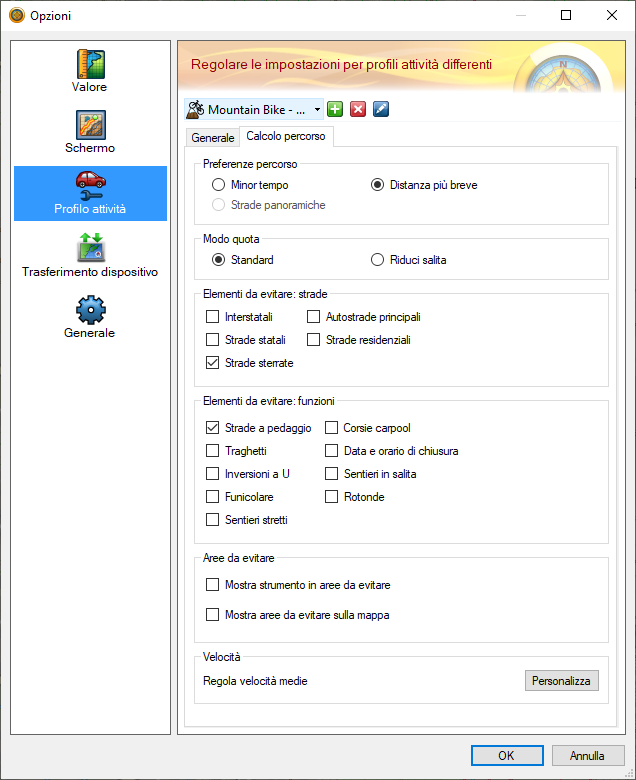
… FATTO!
Eventualmente, se siamo “estremi”, possiamo creare un terzo profilo Vertider disattivando, rispetto al profilo All Mountain, l’opzione Strade a Pedaggio (in pratica tutte le spunte sono disattivate). Ci verranno proposte salite da fare in arrampicata, sentieri vietati e strade in contromano… vedete voi…
Esempio: pianificare un’escursione All Mountain su single track
Vediamo ora un semplice esempio nel quale pianificheremo un’escursione All Mountain utilizzando l’autorouting, verificheremo le tracce e salveremo il GPX per utilizzarlo nel nostro localizzatore.
Avviamo il software Basecamp, posizioniamo la mappa sulla località dove intendiamo iniziare la nostra escursione, e attiviamo il profilo Mountain Bike – AM che avevamo creato in precedenza. In questo esempio abbiamo scelto Campione del Garda.
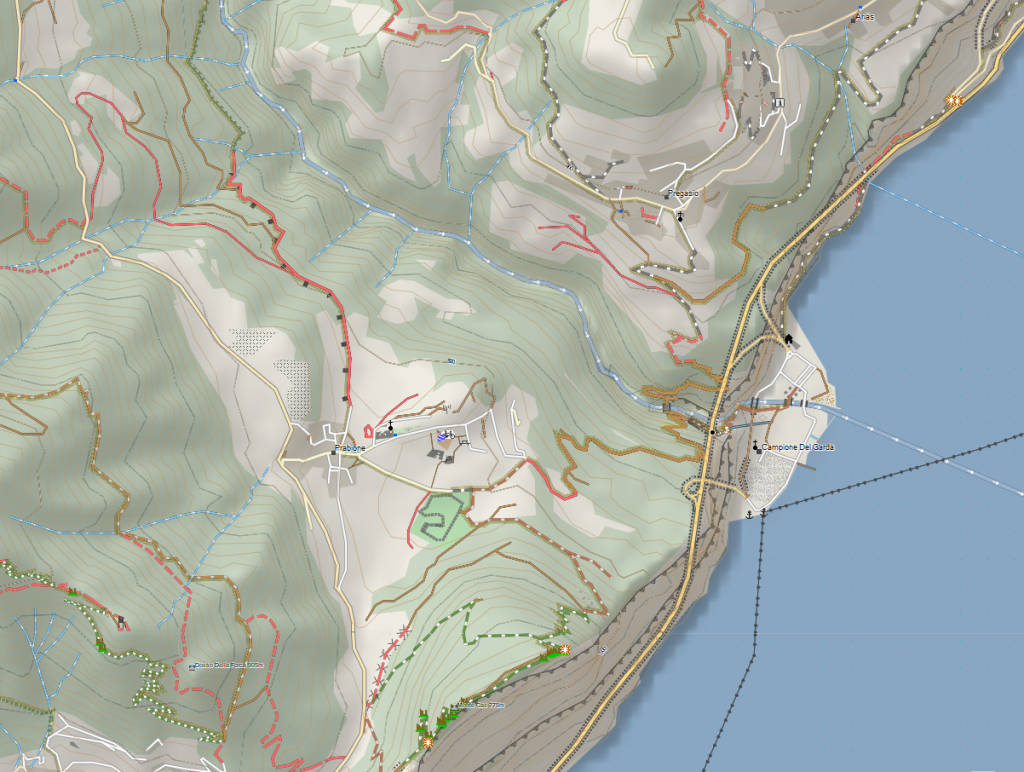
A questo punto clicchiamo sul pulsantino Nuovo Pecorso, in alto sotto i menù.
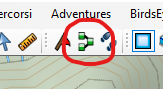
Il cursore diventa a forma di matita; possiamo chiudere la finestra che si apre automaticamente, perchè non la utilizzeremo.
Clicchiamo sulla mappa sul punto scelto per la partenza, nell’esempio il centro di Campione del Garda. Successivamente clicchiamo sulle tappe successive una ad una in sequenza: più saranno ravvicinate, più avremo controllo sulla pianificazione automatica.
Se vogliamo apportare qualche correzione, possiamo tornare indietro con CTRL-Z e scegliere il nuovo punto sulla mappa. Nell’esempio abbiamo scelto: San Michele, Monte Caplone, Sentiero del Costone, Prabione, e di nuovo Campione del Garda.
Completato il percorso, facciamo click sul pulsante Mano in alto sotto i menù.
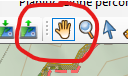
Ed ecco che sulla mappa abbiamo il nostro percorso pianificato in automatico. Come possiamo osservare, il software ha pianificato il percorso cercando di attraversare i trails più interessanti in quella zona, in funzione del profilo che abbiamo scelto.
Ovviamente è possibile modificare il tracciato del percorso, per esempio perchè un trail nelle vicinanze “ci intriga” di più, oppure perchè l’altimetria è troppo “tosta” (come nel nostro esempio), ma questa è un’altra storia e vi rimandiamo alla documentazione online di BaseCamp.
Osserviamo i dettagli del percorso creato
Se clicciamo su un qualsiasi punto del percorso otteniamo le informazioni sulla strada o sul sentiero.
Se facciamo dippio click sul percorso di apre una finestra con molte informazioni tra cui i riepilogativi e l’altimetria, e passando il cursore su quest’ultima possiamo anche avere la pendenza dei vari passaggi.
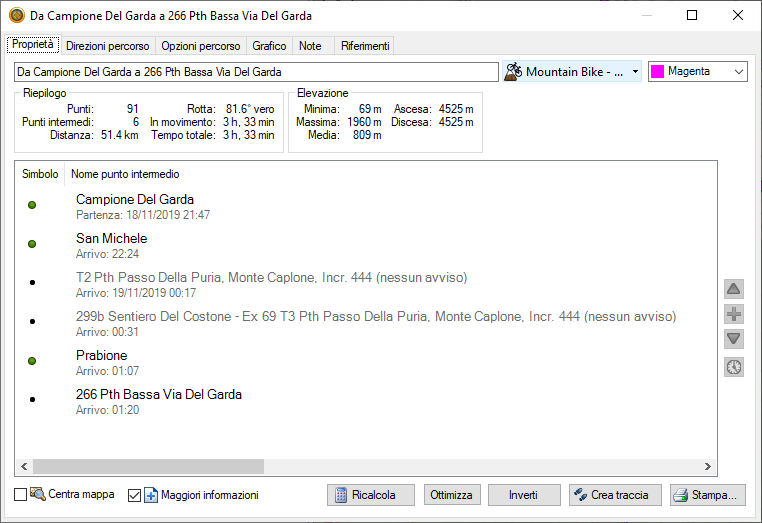
Notare il pulsante Crea Traccia in basso a destra
Esportiamo la traccia GPX
La finestra dettagli ci serve anche per creare la traccia GPX da esportare e caricare nel nostro dispositivo. Alla voce Proprietà della finestra, clicchiamo sul pulsante Crea Traccia e chiudiamo la finestra.
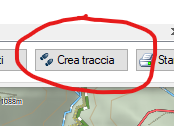
Viene creata una traccia con lo stesso nome del percorso e un’icona che rappresenta due impronte, e noi la selezioneremo con un click nell’elenco in basso a sinistra.
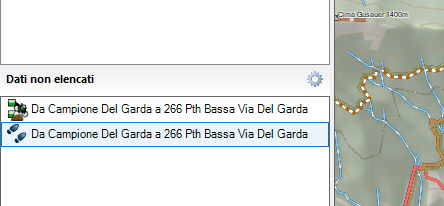
A questo punto attiviamo il comando di menù FILE->ESPORTA->ESPORTA SELEZIONE e scegliamo nome e percorso della traccia GPX e poi SALVA.
Et voilà… La nostra traccia GPX nuova fiammante è pronta, assieme a noi ed i nostri amici, per una bella avventura!
Considerazioni finali
Con questo articolo ci siamo proposti di fornire informazioni utili sull’installazione e sul primo utilizzo di un tool veramente utile ed affidabile per pianificare le nostre uscite come l’abbinata BaseCamp-OpenMtbMap. Ovviamente, se vogliamo sfruttarne a pieno le moltissime potenzialità, è vivamente consigliato leggere la documentazione online di BaseCamp, comprendente un’esaustiva guida online in Italiano, e molti tutorial video in lingua Inglese; sia la guida che i tutorial video sono accessibili anche dal menù Aiuto di BAseCamp.
Per esempio, ai possessori dei dispositivi Garmin farà piacere il fatto che i percorsi, i punti di interesse ed anche le mappe MtbMap possono essere scaricati direttamente da BaseCamp al dispositivo Garmin.
Raccomandiamo anche di consultare la legenda e la documentazione delle mappe OpenMtbMap, ed anche di supportarne l’autore Felix Hartman che si è adoperato molto per ofrirci un simile strumento.
Molto importante. Soprattutto in luoghi sconosciuti, cerchiamo di viaggiare in compagnia. Per la nostra sicurezza, diamo un’occhiata al Codice Norba e alla scala S della difficoltà dei sentieri.
Riferimenti e letture utili
Homepage del sito delle OpenMtbMap a cura di Felix Hartman.
Legenda delle OpenMtbMap, con tutti i simboli utilizzati.


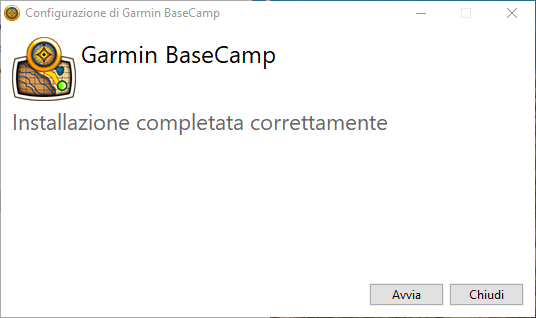
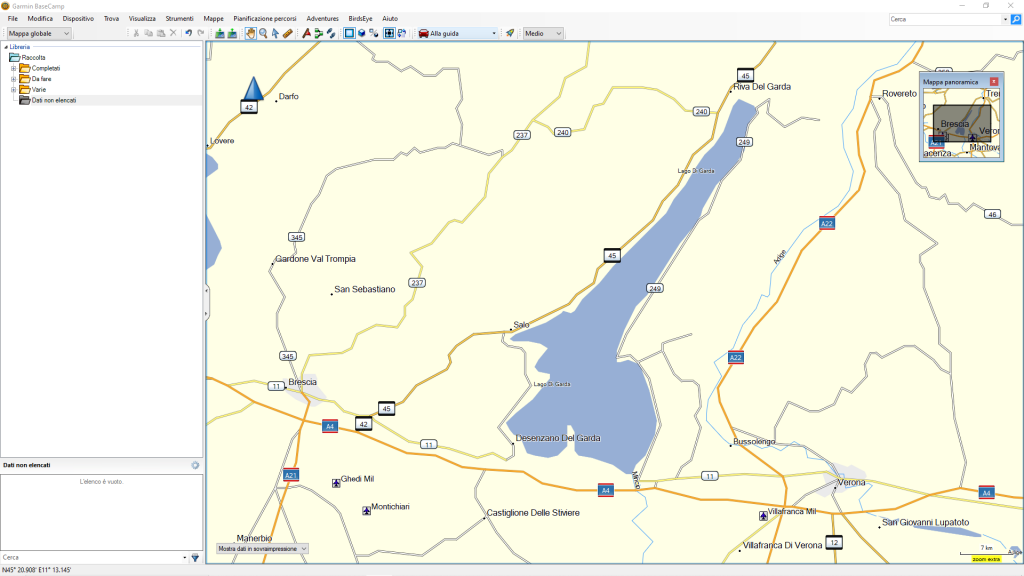

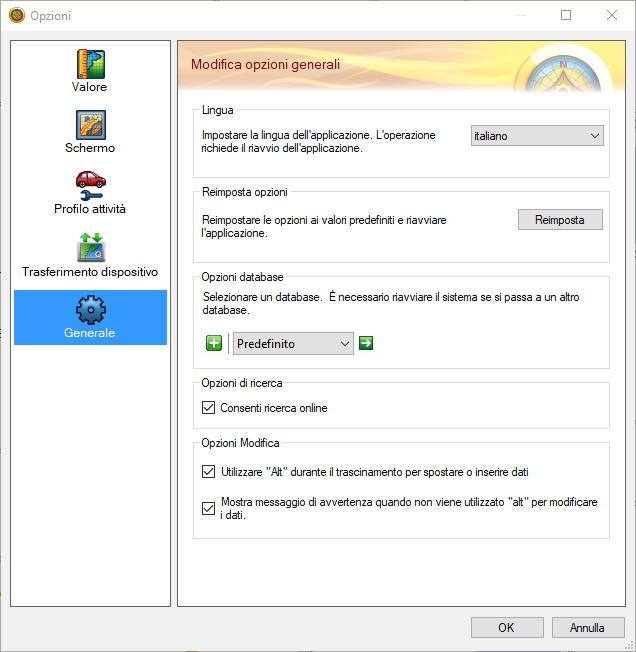
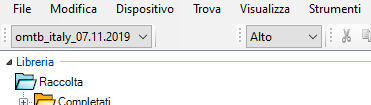
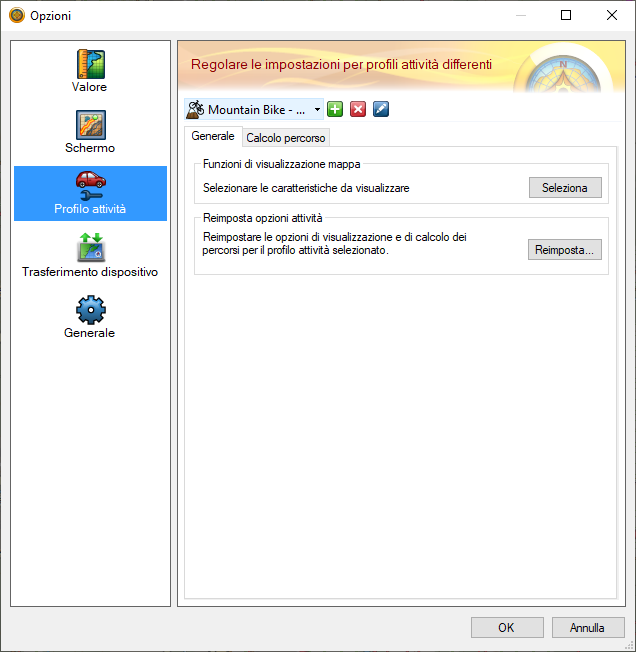
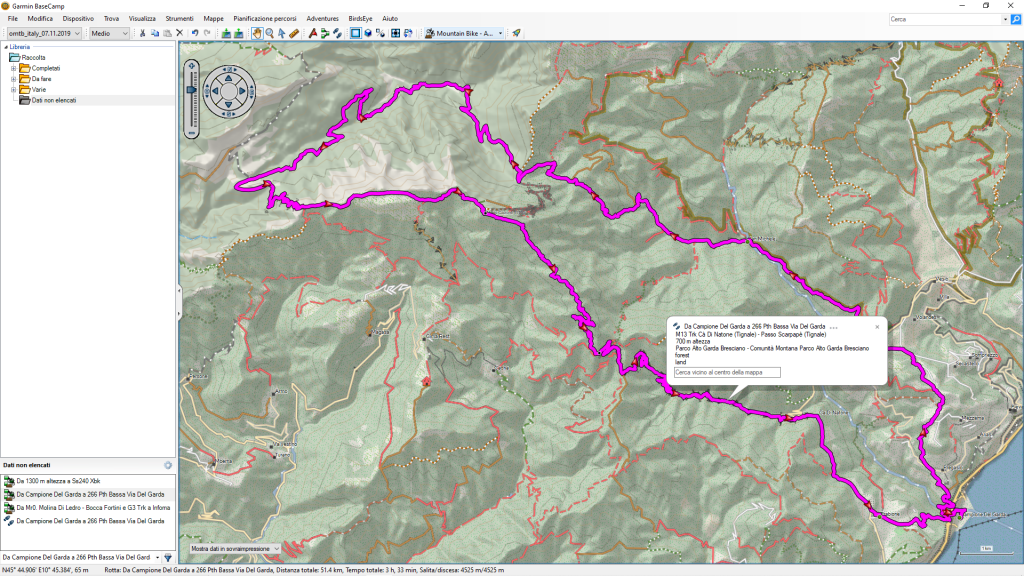
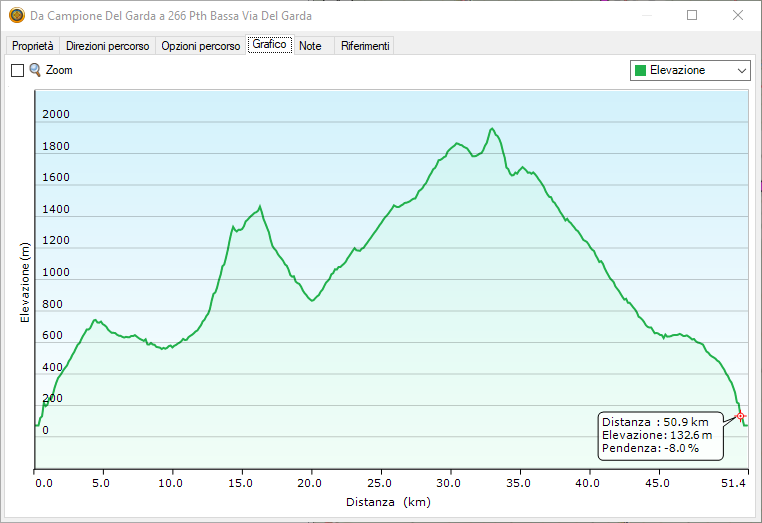
Bella guida! Molto ben fatta e utile. Vi ringrazio Carlo
PS avrei una domanda aggiuntiva…
Che navigatore consigliate per il cellulare? Ho un Garmin Edge 530 che non sempre è preciso.
Posso usare anche per la pratica dello scialpinismo?
Buongiorno Carlo e grazie per l’apprezzamento!
Un buon software di navigazione per cellulare specifico per escursionismo e MTB è Komoot, il quale ha ottime mappe e hai anche la possibilità di crearti al volo un itinerario personalizzato per lo sport che stai praticando (trekking, mtb, ecc…). Una caratteristica che lo rende particolarmente interessante è la possibilità (a pagamento) di scaricare le mappe per l’utilizzo offline, cosa molto interessante per noi MTBikers che ci troviamo spesso in aree non coperte dalla rete di telefonia cellulare. Le mappe sono davvero ben dettagliate e spesso sorprendono per la quantità e la qualità dei dettagli!
Un’altra applicazione simile a Komoot è Wikiloc, anch’essa con la possibilità di scaricare (a pagamento) le mappe per la navigazione offline.
Presto pubblicheremo una guida comparativa delle varie app di navigazione più adatte per noi bikers, con caratteristiche e prezzi.
Grazie ancora e ci si vede sui track!
Bellissimo articolo, ma ho una domanda che forse non è stata affrontata nello stesso.
Tra le varie strade segnate su openmtb ce ne sono alcune che in legenda riportano la sigla M e MX seguite da un numero.
Ora, il numero sta immagino per il grado di difficoltà, ma la sigla cosa significa?
Grazie Cristian per il tuo apprezzamento (graditissimo) e per il tuo commento.
La scala M nelle OpenMtbMap è molto importante e indica la difficoltà del sentiero o del tratto di sentiero; così chi intende percorrere il track può sapere già subito cosa lo attende, e soprattutto se sarà in grado di affrontarlo in sicurezza in base alle proprie capacità.
La difficoltà indicata è la scala STS (che in alcune mappe è indicata con una S), utilizzata per valutare la difficoltà di un percorso in mtb, e se vuoi puoi trovarne la trattazione in questo nostro articolo; OpenMtbMap preferisce utilizzare una M per indicare che il sentiero è adatto alla percorrenza delle MTB (in genere un track), a differenza per esempio della lettera T che indica un sentiero più adatto al trekking (in genere un path) e graduato con la scala alpina SAC.
Se hai un solo numero dopo la M, il grado di difficoltà indicato è riferito alla discesa; se invece hai due numeri che seguono la M, si riferiscono rispettivamente al verso di percorrenza in discesa ed in salita: il primo numero indica la percorrenza in discesa, il secondo quella in salita (uphill).
Quando è presente una x subito dopo la M, per esempio Mx2, significa che quel tratto è graduato solo per la percorrenza in salita, per esempio perchè è consigliato percorrerlo principalmente in salita, oppure perchè non è percorribile in discesa.
Speriamo di esserti stati in qualche modo di aiuto, e ti auguriamo di goderti appieno (e in sicurezza) questo fantastico sport che ci accomuna!